Gestion des réservations
Le module de vente fournit toutes les fonctions nécessaires pour la gestion des réservations :
fonction <147 - Ticket de réservation> : permet de générer un ticket de réservation.
fonction <148 - Ticket de réservation - Valider> : permet de rappeler un ticket de réservation et de le valider en tant que ticket de caisse.
fonction <149 - Ticket de réservation - Corriger> : permet de corriger un ticket de réservation.
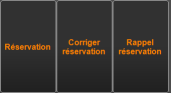
Cette fonctionnalité peut être utilisée lorsqu'un client commande un ou des produits pour une date prédéfinie.
Lorsque vous désirez saisir une réservation client, vous devez obligatoirement sélectionner un client.
Pour sélectionner un client, vous pouvez :
appuyer sur la touche du clavier tactile <Sélection client > associée à la fonction <086 - Sélection client>.
en scannant la carte du client.
en créant une nouvelle fiche client.
Vous devez maintenant saisir les produits à réserver <cf. Saisie d'un ticket>.
Après avoir saisi les produits, vous pouvez appuyer sur le bouton <Réservation> pour transformer le ticket en cours en ticket de réservation.
Une fenêtre de confirmation s'affiche, vous devez cliquer sur le bouton pour confirmer la création de la réservation.
pour confirmer la création de la réservation.
Une fenêtre s'affiche pour saisir les informations concernant la réservation :
Livraison prévue le __ à __ : saisir la date et l'heure de livraison de la réservation.
Sur place, retrait en magasin, livraison à domicile : sélectionner le mode de retrait de la marchandise.
Livreur : Sélectionner le livreur qui s'occupera de la livraison pour le mode livraison à domicile.
Le client verse un acompte : cocher cette case, si le client doit verser un acompte.
Taux : saisir le pourcentage à appliquer au montant total du ticket pour calculer le montant de l'acompte donné par le client, par exemple 20% de 118.55 donne 23.71 Euros.
Montant : saisir le montant de l'acompte donné par le client.
Total ticket : affiche le total du ticket de réservation
Mode règlement : sélectionner le mode de règlement donné par le client.
Lorsque vous cliquez sur le bouton de cette fenêtre, le ticket de réservation est validé et imprimé.
de cette fenêtre, le ticket de réservation est validé et imprimé.
Un code à barres est imprimé sur le ticket, il servira à rappeler le ticket de réservation pour la validation ou pour la correction.
Vous pouvez activer le mode réservation en ajoutant en paramètre -B sur la fonction <147 - Ticket de réservation créer>.
Lorsque vous appuyez sur cette touche, si aucun client n'est sélectionné, la liste des clients s'affiche.
Après avoir sélectionné le client , le module de vente est mode réservation.
Vous pouvez saisir les produits, appuyer sur total et encaisser les acomptes.
Pour terminer, il faut appuyer sur la fonction <147 - Ticket de réservation créer> avec le paramètre -E.
La fenêtre de confirmation, ne contiendra les informations sur l'acompte, car l'encaissement des acomptes s'effectue directement sur le ticket.
Pour corriger une réservation, il suffit d'appuyer sur le bouton <Corriger une réservation> du clavier tactile.
Une fenêtre s'affiche, elle propose soit de scanner le code à barres du ticket de réservation ou de le rechercher manuellement. Lorsque vous scannez le code à barres, le ticket est chargé automatiquement.
Lorsque vous appuyer sur le bouton <Rechercher manuellement>, une fenêtre contenant la liste des réservations en cours apparaît, il suffit de sélectionner le ticket et de cliquer sur le bouton
Après avoir corriger la réservation, appuyer sur la touche <Corriger réservation> pour valider la correction.
Une fenêtre de confirmation s'affiche, cliquer sur le bouton pour confirmer la correction.
pour confirmer la correction.
Pour rappeler une réservation, il suffit d'appuyer sur le bouton <Rappel réservation> du clavier tactile.
Une fenêtre s'affiche, elle propose soit de scanner le code à barres du ticket de réservation ou de le rechercher manuellement.Lorsque vous scannez le code à barres, le ticket est chargé automatiquement.
Lorsque vous appuyer sur le bouton <Rechercher manuellement>, une fenêtre contenant la liste des réservations en cours apparaît, il suffit de sélectionner le ticket et de cliquer sur le bouton
Une fenêtre de confirmation s'affiche, vous devez cliquer sur le bouton pour valider le chargement de la réservation.
pour valider le chargement de la réservation.
Vous pouvez maintenant encaisser le ticket en cours.