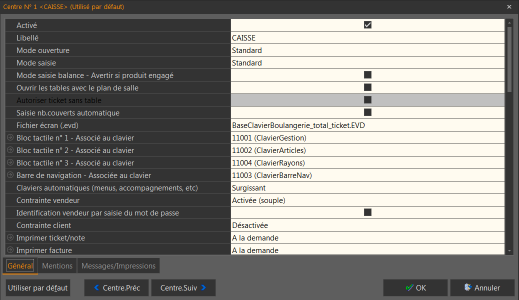Centre d'encaissement
KWISATZ permet de gérer 5 centres d'encaissements différents.
Chaque centre d'encaissement correspond à un jeu de paramétrage spécifique du module de vente directe : type de contrainte vendeur, type de contrainte client, impression ou non du ticket, informations mentionnées sur le ticket, claviers tactiles affichés par défaut, etc.
Exemple : un bar-tabac pourra gérer ses deux types d'activité en créant 2 centres d'encaissements : un pour l'activité BAR, un autre pour l'activité TABAC.
Le centre TABAC imprimera les tickets systématiquement et n'aura aucune contrainte vendeur alors que le centre TABAC n'imprimera les tickets qu'à la demande du client et aura une contrainte vendeur.
Cette distinction permettra, de plus, d'effectuer des statistiques séparées pour chaque centre.
Les boutons ![]() et
et ![]() permettent de feuilleter les 5 centres disponibles.
permettent de feuilleter les 5 centres disponibles.
Le bouton ![]() permet de sélectionner le centre d'encaissement qui sera activé par défaut dans le module de vente directe.
permet de sélectionner le centre d'encaissement qui sera activé par défaut dans le module de vente directe.
Les informations relatives au centre sont saisies dans un classeur à onglet.
- Général⚓
Activé : cette case à cocher permet d'activer ou de désactiver ce centre d'encaissement.
Libellé : Nom du centre d'encaissement. Ce nom apparaît dans le panneau « Informations sur le ticket » dans le module de vente.
Mode ouverture : Deux modes sont disponible :
Standard : A chaque début de ticket, le module de vente n'effectue aucune opération spécifique. C'est le mode de fonctionnement utilisé par les magasins de détail, on ne peut commencer un nouveau ticket qu'en ayant encaissé le ticket en cours, en changeant de vendeur ou en mettant le ticket en attente.
Table : A chaque début de ticket, le module de vente demande la sélection ou la création d'une table. C'est le mode de fonctionnement utilisé par les restaurants. On ne peut commencer un nouveau ticket qu'en fermant la table ou en encaissant celui-ci.
Mode saisie : lorsque ce mode est activé, le ticket est affiché sur un fond Vert et les seules fonctions autorisées sont les fonctions associées directement à la vente (sélection d'un produit, saisie d'un prix, d'une quantité, d'une remise, etc). Après chaque appel d'un produit, c'est la fonction de sélection d'un vendeur qui ajoute le produit dans le ticket du vendeur. Pour finaliser un ticket ou bien y accéder en mode « normal » et pouvoir effacer des lignes, apporter des corrections ou faire appel à toutes les fonctions de caisse, il faut appeler la fonction TOTAL puis la fonction de sélection d'un vendeur ou bien la touche # + la fonction de sélection d'un vendeur. La fonction <FERME SESSION> ou la finalisation du ticket déclenchent automatiquement le passage à nouveau en mode « BALANCE ».
Mode saisie balance - Avertir si produit engagé : Lorsque cette case est cochée, lorsque l'opérateur engage un produit puis engage un second produit sans avoir affecté le premier avec une touche vendeur, un message de confirmation du type <Attention ! Un produit a déjà été engagé - Il sera remplacé par le nouveau produit - Confirmez vous ?>.
Ouvrir les tables avec le plan de salle : Lorsque cette case est cochée, à chaque début de ticket, le module de vente proposera un plan graphique représentant les tables et les salles du restaurant. Ce plan de salle doit être créée par le biais de l'utilitaire «
WKW_PLAN_DE_SALLE.EXE», . La sélection de ce plan de salle s'effectue dans les préférences du logiciel, <cf. Outils/préférences/divers>. Dans le cas où, le plan de salle n'est pas configuré, la sélection d'une table s'effectuera par le biais d'une liste.Autoriser ticket dans table : Cette option n'est disponible qu'en «mode ouverture table». Lorsqu'elle est cochée, elle autorise la saisie d'un ticket sans devoir sélectionner obligatoirement une table. Utile en restauration, pour encaisser les consommations au bar.
Saisie nb.couverts automatique : Cette option est lié au plan de salle, Lorsque vous configurez un plan de salle, vous pouvez indiquer pour chaque table le nombre de couverts. Si cette case est cochée, Le nombre de couverts est automatiquement récupérer. Si vous voulez modifier le nombre de couverts, vous avez à votre disposition, une fonction de caisse « 174 Resto – Affecte couverts ».
Fichier écran : Cette liste fournit les modèles d'écrans de caisses disponibles. Les panneaux du module de vente se positionneront suivant le modèle d'écran de caisse que vous aurez sélectionné.
Clavier tactile N° 1 : Code du clavier tactile à appliquer au panneau N°1, lors de l'ouverture du module de vente. Pour la création des claviers tactiles, <cf. Outils/configuration des claviers tactiles>.
Réinitialiser après ticket : Un clavier tactile peut appeler un autre clavier tactile et peut remplacer le clavier tactile appelant. Lors d'un nouveau ticket, l'affichage des claviers tactiles n'est pas réinitialisé. Lorsque, cette case est cochée, à chaque début de ticket, le clavier tactile de départ est rappelé sur ce panneau.
Clavier tactile N° 2 : Code du clavier tactile à appliquer au panneau N°2, lors de l'ouverture du module de vente. Pour la création des claviers tactiles, <cf. Outils/configuration des claviers tactiles>.
Réinitialiser après ticket : Un clavier tactile peut appeler un autre clavier tactile et peut remplacer le clavier tactile appelant. Lors d'un nouveau ticket, l'affichage des claviers tactiles n'est pas réinitialisé. Lorsque, cette case est cochée, à chaque début de ticket, le clavier tactile de départ est rappelé sur ce panneau.
Barre de navigation : Code du clavier tactile à appliquer à la barre de navigation. Contrairement aux panneaux précédents qui affichent la totalité du clavier tactile sur leurs surfaces. La barre de navigation ne visualise que la première ligne du clavier tactile et fournit deux flèches, une sur sa droite et une sur sa gauche, pour afficher les lignes suivantes ou précédentes.
Réinitialiser après ticket : Lorsque cette case est cochée, au début de chaque ticket, la barre de navigation se repositionne sur la première ligne du clavier tactile.
Claviers automatiques (menus, accompagnements, etc) : Zone à choix multiples proposant les choix < Surgissant>, <Aligné sur clavier tactile n° 1>, <Aligné sur clavier tactile n° 2> et <Aligné sur clavier tactile n° 3>. Cette zone permet de choisir la façon dont seront affichés les claviers tactiles affichés automatiquement en restauration lors de la saisie de plats pour la gestion des cuissons, des accompagnements, des plats de menus, des commentaires, etc.
Contrainte vendeur : La gestion des vendeurs dans le module de vente, peut être gérée de plusieurs façons :
Désactivée : Le module de vente ne propose pas de sélectionner un vendeur. Si vous voulez sélectionner un vendeur, il faut mettre en place la fonction « 082 Sélection vendeur ».
Activée (souple) : La liste pour sélectionner un vendeur n'apparaît qu'une fois lors de l'ouverture du module de vente.
Activée (stricte) : La liste pour sélectionner un vendeur apparaît à chaque début de ticket. La sélection est obligatoire.
Activée (souple) par badge : La fenêtre demandant de scanner le badge du vendeur apparaît qu'une fois lors de l'ouverture du module de vente. Vous pouvez imprimer un code à barres d'identification à partir du menu d'impression de la liste des vendeurs dans KWISATZ.
Activée (stricte) par badge : La fenêtre demandant de scanner le badge du vendeur apparaît à chaque début de ticket, l'identification est obligatoire.
Activée (souple) par clé Dallas : La fenêtre demandant la lecture de la clé Dallas du vendeur apparaît qu'une fois lors de l'ouverture du module de vente.
Activée (stricte) par clé Dallas : La fenêtre demandant la lecture de la clé Dalles du vendeur apparaît à chaque début de ticket, l'identification est obligatoire.
Identification vendeur par saisie du mot de passe : cette case à cocher ne fonctionne qu’avec les contraintes vendeur <Activée (stricte)> ou <Activée (souple)>. Lorsqu’elle est cochée, la liste classique est remplacée par une fenêtre de saisie directe du mot de passe. Dès qu’un mot de passe valide est saisi, le vendeur correspondant est associé.
Contrainte client : Vous pouvez associer un client à un ticket. Pour cela, plusieurs méthodes sont à votre disposition :
Désactivée : L'affectation client n'est pas obligatoire. Si vous voulez affecter un client au ticket, vous devez utiliser la fonction « 086 Sélection client ».
Activée (à tout moment) : L'affectation client est obligatoire. Vous devez utiliser la fonction « 086 Sélection client ». Le ticket ne pourra pas être validé, tant qu'un client n'a pas été sélectionné.
Activée (au début du ticket) souple : A chaque début de ticket, la fenêtre de sélection d'un client est affiché. La sélection n'est pas obligatoire.
Activée (au début du ticket) stricte : A chaque début de ticket, la fenêtre de sélection d'un client est affichée. La sélection est obligatoire.
Imprimer ticket/note : Trois modes d'impression des tickets sont à votre disposition :
À la fin : Le ticket est systématiquement imprimé à la fin de l'encaissement.
À la demande : Le ticket n'est pas imprimé à la fin de l'encaissement. Si vous voulez imprimer le ticket, vous devez mettre en place la fonction « 074 Imprime dernier ticket/note ».
Si supérieur à : Le ticket est imprimé que si le montant total est supérieur à la valeur renseigné dans la zone <Montant limite>.
Sauf tickets de tables : Lorsque cette case est cochée, lorsqu’un ticket de table est soldé, il n’est pas imprimé même lorsqu’on a choisi l’item <A la fin> dans la zone <Imprimer ticket/note>.
Afficher dialogue : Lorsque cette case est cochée, à la fin de chaque ticket de caisse, lorsque le ticket est soldé et enregistré, une fenêtre de dialogue est affichée qui propose <Imprimer le ticket>, <Envoyer par Email>, <Imprimer sous forme de facturette>. Ces 3 choix peuvent être cochés indépendamment. Lors de l'affichage de la fenêtre, ils sont automatiquement cochés ou non, en fonction des choix effectués dans le centre d'encaissement ou dans les préférences.
Imprimer facture : Deux modes d'impressions sont disponibles :
À la demande : Pour pouvoir imprimer une facture du ticket en cours, il faut en faire la demande avec la fonction « 075 Imprimer facture ». À la fin du ticket, le module de vente imprimera la facture.
À la fin : A chaque fin de ticket, la facture sera imprimée.
Afficher aperçu avant impression : Lorsque cette case est cochée, lors d'une demande d'impression d'une facture de caisse, une fenêtre de prévisualisation est affichée et contient le document à imprimer et les boutons pour imprimer ou envoyer par email.
Imprimer ticket de réservation : Deux modes d'impressions sont disponibles :
À la demande : Le ticket n'est pas imprimé à la fin de l'encaissement. Si vous voulez imprimer le ticket, vous devez mettre en place la fonction « 074 Imprime dernier ticket/note ». .
À la fin : Le ticket est systématiquement imprimé à la fin de l'encaissement.
Imprimer talon article : Zone déroulante avec les 4 choix suivants : <Uniquement sur ticket de vente>, <Uniquement sur ticket de réservation>, <Dans les deux cas>, <Jamais> permettant de choisir les conditions d'impression des tickets talons.
Imprimer talon ticket : Zone déroulante avec les 4 choix suivants : <Uniquement sur ticket de vente>, <Uniquement sur ticket de réservation>, <Dans les deux cas>, <Jamais> permettant de choisir les conditions d'impression des tickets talons.
Type de sous-total : Lors de l'appel de la fonction « 032 Sous-total », un sous-total ticket est généré. Ce sous-total peut être :
Cumulé : Le prochain sous-total correspond au total du ticket en cours.
RAZ : Le prochain sous-total correspond au total du ticket en cours depuis le dernier sous-total.
Code client affecté par défaut : lorsqu’elle est renseignée avec un code client valide, tous les tickets émis depuis ce centre d’encaissement sont automatiquement affectés par défaut à ce client.
Code tarif par défaut : Code tarif par défaut utilisé par ce centre d'encaissement. KWISATZ peut gérer 5 niveaux de tarifs, le tarif standard qui correspond au tarif 0 et 4 niveaux de tarifs supplémentaires.
Appliquer ce tarif aux clients sans tarif : Lorsque vous affectez un client à un ticket. Le module de vente utilise le niveau de tarif paramétré dans la fiche client pour la vente des produits. Par défaut, le tarif utilisé dans les fiches clients est le tarif 0. Si vous indiquez un niveau de tarif différent de 0 dans le centre d'encaissement. Vous devez cocher cette case, pour que le tarif 0 de la fiche client soit remplacé par le niveau de tarif déclaré dans le centre d'encaissement.
Code catégorie ticket par défaut : Les catégories tickets sont utilisés pour définir des types de ticket, par exemple : « Sur place, A emporter, Livraison, etc. ». La valeur renseignée dans cette zone sera utilisée systématiquement sur tous les tickets. Pour la changer, il suffira d'appeler la fonction « 127 Catégorie ticket ».
Somme en centimes : Lorsque cette case est cochée, la saisie des montants s'effectue en centimes. Par exemple, 18000 pour 180 Euros.
Quantités en centièmes : Lorsque cette case est cochée, la saisie des quantités s'effectue en centièmes. Par exemple, 1250 pour 1 Kg et 250 grammes.
Insertion triée par niveau : Lorsque cette case est cochée, le produit vendu est automatiquement positionné dans le niveau renseigné dans sa fiche. Il n'est pas inséré à la position du curseur. Le niveau correspond à sa position ou sa qualification dans un menu, par exemple : « Direct, Entrée, plat, dessert, etc. ». Pour que cette option soit active, il faut que le ticket soit en présentation « Note ».
Tickets en attente - Autoriser plusieurs tickets : Par défaut, le module de vente propose par le biais de la fonction « 122 Ticket en attente » de mettre un ticket en attente, le rappel de ce ticket s'effectue avec la même fonction. Il n'est possible de mettre qu'un ticket en attente. Lorsque cette case est cochée, vous pouvez mettre plusieurs tickets en attente par le biais de cette fonction. Pour rappeler les tickets en attente, il faut utiliser la fonction « 121 Rappel ticket en attente ».
Tickets en attente - Autoriser l'insertion dans le ticket en cours : Liste à choix multiples qui propose <Jamais>, <Toujours avec demande de confirmation> et <Toujours sans demande de confirmation>. Jusqu’à présent, cette zone était une simple case à cocher et la demande de confirmation était affichée lorsque la reprise d’un ticket en attente était demandée depuis un ticket contenant déjà des ventes. Dorénavant, avec le choix <Toujours sans demande de confirmation>, une caisse centrale peut insérer un ou plusieurs tickets en attente sans avoir de message de confirmation.
Tickets en attente - Réaffecter au vendeur actif : Liste à choix multiples qui propose <Jamais>, < Toujours (avec un avertissement)> et <Toujours (sans avertissement)>. Jusqu’à présent, cette zone était une simple case à cocher et un message d’information était systématiquement affiché lorsque un ticket en attente émis par un vendeur était rappelé dans un ticket géré par un autre vendeur. Dorénavant, avec le choix <Toujours (sans avertissement)>, une caisse centrale peut insérer un ou plusieurs tickets en attente en les réaffectant au vendeur central, sans être perturbé par ces messages d’information.
Tickets en attente - Filtrer sur le centre actif : Lorsque cette case est cochée, seuls les tickets émis depuis le centre actif sont affichés dans la liste des tickets en attente.
Contrôler si ticket en attente lors de la sortie : liste à choix multiples avec les choix suivants : Aucun contrôle , <Demander confirmation> et <Empêcher la sortie (Sauf superviseur)> qui permet dorénavant de bloquer la sortie de la caisse tant que tous les tickets en attente n'ont pas été soldés.
Centraliser les ventes identiques : Cette zone propose trois choix :
Jamais : aucune action n'est effectuée.
Lors de la totalisation : Le module de vente regroupe les produits identiques en une seule ligne de vente lors de la totalisation du ticket (touche Total).
A chaque vente :Le module de vente regroupe les produits identiques en une seule ligne de vente en temps réel.
Saisie des infos.supp : Lorsque cette case est cochée, le module de vente propose une fenêtre de saisie à la fin du ticket. Cette zone peut servir, par exemple, à renseigner le code postal du client. Elle pourra être utilisée ultérieurement pour imprimer le nombre de clients par code postal.
Confirmer les annulations de lignes : Lorsque cette case est cochée, le module de vente affiche une fenêtre de confirmation lors de l'annulation d'une ligne de vente à l'aide de la fonction «<030 - Annule ligne»
Tracer les annulations de lignes : Lorsque cette case est cochée, quand la fonction «<030 - Annule ligne» est utilisé pour effacer une vente erronée, le module de vente marque la ligne annulée et l'affiche au format barré. De plus, la vente annulée est stockée dans la base de données avec le champ LIGNE_EFFACEE avec la valeur True. Dans le cas contraire, la ligne annulée est purement et simplement effacée de l'écran et ne fait l'objet d'aucune sauvegarde.
Tracer les ouvertures tiroirs : Lorsque cette case est cochée, le module de vente génère un ticket de type ouverture tiroir à chaque utilisation de la fonction « 070 Ouvre tiroir ».
Mémoriser les tickets pendant la saisie : Lorsque cette case est cochée, le module de vente sauvegarde en temps réel dans les fichiers temporaires le ticket en cours de saisie. En cas de coupure de courant, le ticket n'est pas perdu. Lors du rappel du module de vente, le ticket est automatiquement rechargé.
Vérifier la fermeture du tiroir : Lorsque cette case est cochée, le module n'autorise pas la saisie d'un nouveau ticket tant que le tiroir n'est pas fermé. Pour que la vérification puisse s'effectuer, le tiroir doit obligatoirement être configuré en port série. Cette option ne fonctionnera pas en driver Windows.
Activer le mode « Balance self-service » : Lorsque cette case est cochée, le module de vente bascule dans un mode particulier. Ce mode est utilisé pour donner la possibilité à un client de peser lui-même un produit. Après pesage, une étiquette code à barres poids/prix est générée.
Activer le mode « Borne d'interrogation de prix » : Lorsque cette case est cochée, le module de vente bascule dans un mode particulier. Ce mode est utilisé pour donner la possibilité à un client de connaître le prix du produit.
Activer le mode « Production Frais » : Lorsque cette case est cochée, le module de vente bascule dans un mode particulier. Ce mode est utilisé pour générer des étiquettes poids/prix.
Ignorer radical client (9999) : Un code à barres commençant par « 9999 » est considéré comme un code d'identification d'appel client. À savoir, un code à barres d'identification client est composé comme suit : 999910000001X (9999 → radical, 10000001 → Code client, X → Clé EAN 13). Lorsque cette case est cochée, le module de vente considère ce code à barres comme l'appel d'un code produit.
Ignorer radical vendeur (8888) : Un code à barres commençant par « 8888 » est considéré comme un code d'identification d'appel vendeur. À savoir, un code à barres d'identification vendeur est composé comme suit : 888800001001X (888 → radical, 0000 → justification, 1001 → code vendeur, X → Clé EAN 13). Lorsque cette case est cochée, le module de vente considère ce code à barres comme l'appel d'un code produit.
Surveiller stock article - Alerte immédiate : Lorsque cette case est cochée, le module de vente affiche un message lorsque le stock du produit est inférieur au stock minimum.
Surveiller stock article - Création d'un évènement : Lorsque cette case est cochée, le module de vente génère un évènement lorsque le stock du produit est inférieur au stock minimum.
Afficher stock article : Lorsque cette case est cochée, le module de vente affiche un le stock du produit dans le panneau information produit.
Surveiller solde client : Lorsque cette case est cochée, le module de vente affiche un message lorsque le solde du client dépasse l'encours autorisé.
Règlement par mise en compte désactivé : Lorsque cette case est cochée, l'utilisation du mode de règlement <14 – COMPTE CLIENT> pour solder partiellement ou totalement un ticket est refusée.
Autoriser prix nuls : Lorsque cette case est cochée, le module de vente autorise la saisie d'un prix de vente à zéro.
Afficher prix HT : Lorsque cette case est cochée, le module de vente affiche les prix de ventes en HT sur le ticket.
Recherche par code interne : Lorsque cette case est cochée, le module de vente recherche le produit par son code, s'il ne le trouve pas, le recherche aussi par son code interne.
Désactiver la saisie des n° de séries :Lorsque cette case est cochée, le module de vente ne demande plus la saisie du numéro de série du produit. Attention, pour que la saisie du numéro de série sur un produit soit active, il faut cocher la case concernée dans sa fiche.
Désactiver la gestion des consignes :Lorsque cette case est cochée, le module de vente n'insère plus les articles de type consigne lorsque ce centre d'encaissement est utilisé.
Fidélité - Désactiver le cagnottage : lorsque cette case est cochée, le calcul de la fidélité est désactivée pour ce centre d'encaissement.
Fidélité - Désactiver la distribution d'avantages : lorsque cette case est cochée, l'attribution d'avantage pour la fidélité est désactivée pour ce centre d'encaissement.
Limiter utilisation : Cette option sert à limiter l'utilisation du centre d'encaissement sur une tranche horaire. Elle est utilisée, par exemple, lorsque l'on désire gérer deux tarifications différentes suivant les tranches horaires (tarification jour et tarification nuit). Dans ce cas, il faut paramétrer deux centres d'encaissement, Centre d'encaissement 1 qui correspond à la tranche horaire jour (8 h 00 : 19h00) avec comme niveau de tarif 0. Puis un centre d'encaissement 2 qui correspond à la tranche horaire nuit (19h00 : 03h00) avec comme niveau de tarif 1. Pour basculer d'un centre à un autre, il faut mettre en place les fonctions (090 Centre 1 à 094 Centre 5). Vous pouvez paramétrer jusqu'à 5 centres d'encaissement.
- Mentions⚓
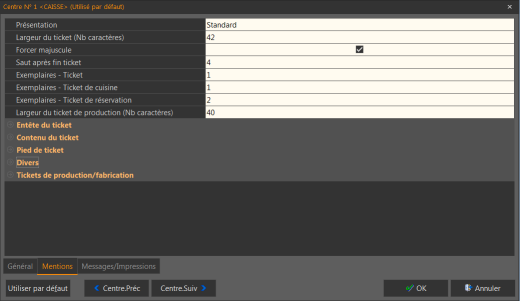
Présentation : Deux modes d'impression du ticket sont disponibles :
Standard : Le ticket est imprimé normalement, les lignes de ventes se suivent dans l'ordre de l'appel des produits.
Note resto : Les produits vendus sont positionnés suivant le niveau renseigné dans la fiche produit.
Largeur du ticket : Nombre de caractères à imprimer par ligne.
Forcer majuscule : Lorsque cette case est cochée, le module de vente imprime les lignes du ticket en majuscules.
Saut après fin ticket : Nombre de saut de lignes à générer avant de couper le papier.
Exemplaires – Ticket : Nombre d'exemplaires de tickets à imprimer par le module de vente.
Exemplaires – Ticket de cuisine : Nombre d'exemplaires de tickets de cuisine à imprimer par le module de vente.
Exemplaires – Ticket de réservation : Nombre d'exemplaires de tickets de réservation à imprimer par le module de vente.
Largeur du ticket de production (Nb caractères) : nombre de caractères à imprimer par ligne pour les imprimantes cuisine.
Entête du ticket
Heure : cette case est toujours cochée (obligatoire) , le module de vente imprime l'heure en cours sur le ticket.
Nom du vendeur : Cette case est toujours cochée (obligatoire), le module de vente imprime le nom du vendeur sur le ticket.
Catégorie ticket : Lorsque cette case est cochée, le module de vente imprime le libellé de la catégorie en cours sur le ticket.
Adresse du client : Lorsque cette case est cochée, le module de vente imprime l'adresse du client en cours sur le ticket.
Téléphones du client : Lorsque cette case est cochée, le module de vente imprime les numéros de téléphone du client en cours sur le ticket.
Commentaire client : Lorsque cette case est cochée, le module de vente imprime le commentaire renseigné dans la fiche du client en cours sur le ticket.
Solde du client : lorsque cette case est cochée, le module de vente imprime le solde du client en cours sur le ticket.
CA du client : Lorsque cette case est cochée, le module de vente imprime le CA du client en cours sur le ticket.
Fidélité - Solde initial : Lorsque cette case est cochée, le module de vente imprime les points de fidélités acquis par le client en cours sur le ticket.
Contenu du ticket
Code de l'article : Lorsque cette case est cochée, le module de vente imprime le code du produit vendu sur le ticket.
Code interne de l'article : Lorsque cette case est cochée, le module de vente imprime le code interne du produit vendu sur le ticket.
Libellé étendu de l'article : Lorsque cette case est cochée, le module de vente imprime le libellé étendu du produit vendu sur le ticket.
Plat menus – Ne pas imprimer : Lorsque cette case est cochée, le module de vente n'imprime pas le détail du menu.
Vendeur associé (pour les tickets multi vendeurs) : Lorsque cette case est cochée, le module de vente imprime pour chaque ligne de vente le vendeur associé à cette vente. Cette option s'utilise avec la fonction « 108 Sélection vendeur vente ».
Prix de référence (si différent du prix pratiqué) : Lorsque cette case est cochée, le module de vente imprime pour chaque ligne de vente dont le prix de vente est modifié, le prix de référence du produit.
Articles de type KIT2 - Affichage/Impression : Cette zone propose les choix <Normal> et <Valorisé>. Le choix <Normal> correspond à la valeur par défaut (l'article de type KIT 2 n'est pas valorisé sur le ticket, et les composants sont chacun valorisés séparément). Le choix <Valorisé> permet d'inverser cela : l'article de type KIT 2 est valorisé sur le ticket, pour les composants, le nombre d'unité et le prix unitaire sont toujours précisés mais le total de la ligne n'est plus affiché/imprimé. Attention ! quel que soit le mode d'affichage choisi, cela ne change pas la façon dont les données tarifaires sont stockées en base de données : dans les 2 cas, ce sont les composants du kit qui sont valorisés, cette zone permet uniquement la mise en forme des données sur le ticket imprimé.
Lignes annulées - Message indicatif : Lorsque cette case est cochée et que le traçage des annulations de lignes est activé, les lignes annulées sont imprimées sur le ticket de caisse et sont suivies d'une mention « ^^^^^^^^^^^^^LIGNE ANNULEE^^^^^^^^^^^^^^ ».
Pied de ticket
Nb articles vendus : Lorsque cette case est cochée, le module de vente imprime sur le pied de ticket, le nombre total d'articles vendus.
Poids total des articles pesés : Lorsque cette case est cochée, le module de vente imprime sur le pied de ticket, le poids total des articles pesés.
Détail de la TVA : Cette case est toujours cochée (obligatoire), le module de vente imprime sur le pied de ticket, les totaux par TVA.
Cacher la TVA calculée sur la marge : cette case (cochée par défaut) permet d’imprimer des tickets TTC sans aucune mention de TVA lorsqu’un seul taux de TVA est mouvementé et que ce taux est géré avec un calcul sur la marge. En effet, les magasins de dépôt/vente de type revente de jeux vidéos par exemple, utilisent ce type de taux et l’indication du montant de la TVA permet par un calcul arrière assez simple, de connaître leur prix d’achat, ce qui doit rester confidentiel.
Total en FRF : Obsolète.
Simulation fidélité (pour les clients de passage) : Lorsque cette case est cochée, le module de vente imprime les points de fidélités qu'aurait acquis le client en étant identifié (Le ticket n'a pas de client associé).
Infos supplémentaires : Lorsque cette case est cochée, le module de vente imprime les informations supplémentaires saisies par le vendeur.
Code à barres d'identification : Lorsque cette case est cochée, le module de vente imprime un code à barres au format 2/5 entrelacé à la fin du ticket. Ce code à barres est utilisé pour identifier les tickets dans le cadre des tickets de réservations.
Divers
Code à barres de valorisation : Il est possible de demander au module de vente de générer un code à barres prix. Celui-ci contiendra le total ou le reste à payer du ticket. Ce code à barres pourra être utilisé sur un système d'encaissement externe autre que KWISATZ. Il est composé de : du radical sur 7 digits + le total ou le reste à payer en décimal sur 5 digits + la clé EAN13.
Radical : chaîne de caractères numérique sur 6 digits à utiliser pour codifier le code à barres. Cette information doit être connue par le système d'encaissement externe pour identifier et traiter les tickets provenant de KWISATZ.
Encoder le total en FRF : Lorsque cette case est cochée, le montant est encodé en francs sinon il est encodé en euros.
Encoder le net à payer au lieu du total : Lorsque cette case est cochée, le module de vente encode le reste à payer du ticket au lieu du total. Une partie du ticket peut être encaissé par le module de vente et l'autre partie par le système d'encaissement externe.
Code règlement utilisé pour le « Reste à payer » : Code règlement virtuel à utiliser pour solder le ticket. Un ticket doit avoir obligatoirement un règlement pour être validé.
Imprimer sur ticket principal :Lorsque cette est cochée, le module de vente imprime le code à barres sur le ticket. Sinon, il faudra mettre en place le talon ticket et imprimer le code à barres sur ce talon.
Code à barres – Tickets cuisines : Il est possible de demander au module de vente lors de l'impression des tickets de cuisines d'imprimer un code à barres d'identification. Ce code à barres pourra être utilisé pour rappeler la table concernée en scannant celui-ci. Il est composé de : du radical sur 6 digits + le caractère « 1 » + le numéro de la table sur 5 digits + la clé EAN13. Dans le cas d'un ticket mis en attente, il est composé : du radical sur 6 digits + le caractère « 2 » + le numéro du ticket en attente sur 5 digits + la clé EAN13. Pour imprimer ce code à barres, il faut utiliser la balise [CODEB] lors du paramétrage de l'entête du ticket de cuisine.
Radical : Pour différencier le code à barres d'un produit et le code à barres d'un ticket de cuisine, vous devez indiquer le radical à utiliser sur 6 digits. Attention, aucun code produit ne devra commencer par ce radical.
Tickets de production/fabrication
Imprimante N°1 à 5 - Imprimer uniquement sur "réclame" : En mode restauration, lorsqu'une imprimante de production est cochée, cette imprimante n'imprimera pas les tickets de cuisine de type « FABRICATION A SUIVRE », c'est-à-dire les tickets qui sont envoyés par avance pour informer des plats à venir. Par contre, si elle est concernée, cette imprimante imprimera évidemment les tickets de cuisine lors de la « réclame » (Appel à la fonction <Envoyer la suite>)
- Messages/Impressions⚓
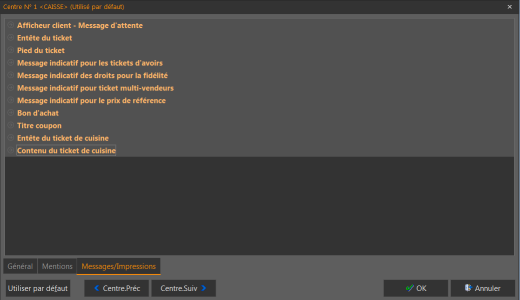
Afficheur client – Message d'attente : Message d'attente à afficher sur l'afficheur client par le module de vente entre chaque ticket.
Texte : Texte à afficher.
Message défilant : Lorsque cette case est cochée, le module affiche le message en continu.
Délai avant message : Délai d'attente en secondes entre la validation du ticket et l'affichage du message par le module de vente. Important, pour le délai d'affichage du rendu monnaie.
Entête du ticket : Message sur cinq lignes à imprimer au début du ticket par le module de vente.
Pied du ticket : Message sur cinq lignes à imprimer à la fin du ticket par le module de vente.
Message indicatif pour les tickets d'avoirs : Message sur trois lignes à imprimer à la fin du ticket par le module de vente seulement pour les tickets d'avoirs.
Message indicatif des droits pour la fidélité : Message sur trois lignes à imprimer à la fin du ticket par le module de vente lorsque la gestion de la fidélité est activée.
Message indicatif pour ticket multi-vendeurs : Message sur une ligne à imprimer à chaque vente par le module de vente lorsque un vendeur vente est affecté.
Message indicatif pour le prix de référence : Message sur deux lignes qui permet de personnaliser le texte imprimé sur le ticket.
Bon d'achat : Message sur dix lignes à imprimer à la fin du ticket par le module de vente lorsque le client à droit à un bon d'achat.
Titre coupon : Message sur une ligne à imprimer à la fin du ticket par le module de vente pour chaque coupon auquel à droit le client.
Entête du ticket de cuisine : Message sur 10 lignes à imprimer au début du ticket de cuisine par le module de vente.
Contenu du ticket de cuisine : Format d'impression des différents éléments composant un ticket de cuisine :
Utiliser le libellé court (si disponible) : Lorsque cette case est cochée, lors de l'impression des bons cuisine, si le libellé court a été renseigné, il est utilisé à la place du libellé classique de la fiche produit.
Ne pas imprimer les séparateurs de niveaux : Lorsque cette case est cochée, la ligne de séparation indiquant le niveau des plats n'est plus imprimée sur les tickets de cuisines.
Coupe à chaque séparateur : Lorsque cette case est cochée, permet de déclencher une coupe papier sur les tickets de fabrication pour séparer les différents niveaux.
Imprimer relance même sur niveau vide : Lorsque cette case est cochée, permet, lorsque la fonction <181 – Envoyer la suite> est appelée, d'imprimer les tickets de relance même sur les imprimantes qui ne contiennent aucun plat principal.
Plats – Attributs : Format d'impression pour un plat : Double Hauteur, Gras, Souligné, Compressé, Inversé, Couleur.
Plats menus – Attributs : Format d'impression pour un plat composant un menu : Double Hauteur, Gras, Souligné, Compressé, Inversé, Couleur.
Cuisson – Attributs : Format d'impression pour un type de cuisson : Double Hauteur, Gras, Souligné, Compressé, Inversé, Couleur.
Accompagnements/Avec/Sans – Attributs : Format d'impression pour un Accompagnement/Avec/Sans : Double Hauteur, Gras, Souligné, Compressé, Inversé, Couleur.
Commentaires – Attributs : Format d'impression pour un commentaire : Double Hauteur, Gras, Souligné, Compressé, Inversé, Couleur.
Plats en rappels - Attributs : Format d'impression pour le rappel d'un plat : Double Hauteur, Gras, Souligné, Compressé, Inversé, Couleur.
Annulations – Attributs : Format d'impression pour une annulation : Double Hauteur, Gras, Souligné, Compressé, Inversé, Couleur.