Personnalisation des listes de données
Dans la plupart des fenêtres proposant vos fichiers de données sous forme de listes (articles, clients, fournisseurs, rayons, familles, etc), les données sont organisées en lignes et en colonnes. Chaque ligne représente un élément de la liste (un article, un client, etc) et chaque colonne représente une donnée particulière (le code, le nom, le prix d'achat, etc).
Ces listes sont toujours proposées avec une présentation par défaut que vous pouvez modifier à votre convenance.
L'accès à la fenêtre de personnalisation peut être effectué depuis la barre d'icônes contextuelle rattachée à la fenêtre, depuis le menu contextuel rattachée à la fenêtre ou simplement en effectuant un clic droit de la souris lorsque la fenêtre ne dispose pas d'un menu contextuel particulier.
La fenêtre suivante est alors affichée :
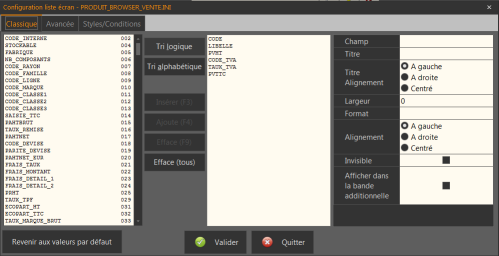
Le tableau situé à gauche contient les champs de données disponibles pour l'affichage.
Le tableau situé à droite contient les champs qui seront affichés dans la fenêtre. Chaque champ sera matérialisé par un colonne.
Le volet inférieur permet de modifier la présentation du champ sélectionné dans le tableau de droite.
Champ : indique le nom interne du champ. Ne peut pas être modifié.
Titre colonne : permet de saisir le texte qui sera affiché dans l'entête de la colonne. Par défaut, KWISATZ propose le nom interne du champ.
Largeur : permet de saisir en pixels la largeur de la colonne représentant ce champ.
Format : permet de saisir le format d'affichage du champ. Cette zone concerne essentiellement les zones de dates, d'heures et numériques et répond aux spécifications de formats internationaux de Windows.
Alignement : permet de choisir le type d'alignement pour l'affichage du champ dans la colonne.
<A gauche> affichera la donnée cadrée à gauche.
<A droite> affichera la donnée cadrée à droite.
<Centré> affichera la donnée centrée dans la colonne.
![]() Ce bouton permet de choisir un ordre d'affichage logique (l'ordre interne de la base de données) pour les champs du tableau de gauche.
Ce bouton permet de choisir un ordre d'affichage logique (l'ordre interne de la base de données) pour les champs du tableau de gauche.
![]() Tri alphabétique Ce bouton permet de choisir un ordre d'affichage alphabétique pour les champs du tableau de gauche.
Tri alphabétique Ce bouton permet de choisir un ordre d'affichage alphabétique pour les champs du tableau de gauche.
![]() Ce bouton permet d'insérer dans le tableau de droite, à la position choisie, un des champs du tableau de gauche. Pour que ce bouton soit actif, vous devez avoir sélectionné un champ dans le tableau de gauche et sélectionné une position dans le tableau de droite.
Ce bouton permet d'insérer dans le tableau de droite, à la position choisie, un des champs du tableau de gauche. Pour que ce bouton soit actif, vous devez avoir sélectionné un champ dans le tableau de gauche et sélectionné une position dans le tableau de droite.
![]() Ce bouton permet d'ajouter dans le tableau de droite, à la fin de la liste, un des champs du tableau de gauche. Pour que ce bouton soit actif, vous devez avoir sélectionné un champ dans le tableau de gauche.
Ce bouton permet d'ajouter dans le tableau de droite, à la fin de la liste, un des champs du tableau de gauche. Pour que ce bouton soit actif, vous devez avoir sélectionné un champ dans le tableau de gauche.
![]() Ce bouton permet d'effacer un des champs du tableau de droite. Pour que ce bouton soit actif, vous devez avoir sélectionné le champ à effacer dans le tableau de droite.
Ce bouton permet d'effacer un des champs du tableau de droite. Pour que ce bouton soit actif, vous devez avoir sélectionné le champ à effacer dans le tableau de droite.
A noter : les fonctions d'insertion et d'ajoût peuvent être également effectuées à l'aide de la souris en faisant glisser un champ de la liste de gauche vers la liste de droite.
![]() Ce bouton enregistre la présentation telle que vous venez de la configurer.
Ce bouton enregistre la présentation telle que vous venez de la configurer.
![]() Ce bouton quitte cette fenêtre sans enregistrer les modifications apportées.
Ce bouton quitte cette fenêtre sans enregistrer les modifications apportées.